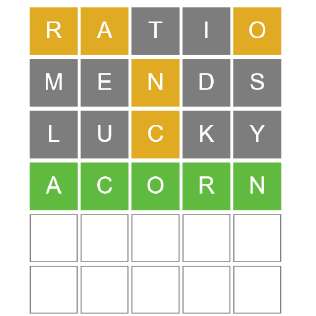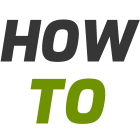How to screen record on iPhone.
Before we get started, it’s important to note that screen recording is only available on the iPhone 6s, 6s Plus, 7, 7 Plus, 8, 8 Plus, X, XS, XS Max, XR, 11, 12, +13. So if you have an older iPhone model, you’re out of luck.
To start recording your screen, simply open Control Center and tap on the Screen Recording button. A 3-second countdown will begin and then your recording will start. To stop recording, just tap on the Stop button in Control Center. Your recording will automatically be saved to your Photos app.
You can also record your screen without opening Control Center. Just press and hold down the power button and then tap on the Screen Recording button. A 3-second countdown will begin and then your recording will start. To stop recording, just tap on the Stop button in Control Center. Your recording will automatically be saved to your Photos app.
If you want to record audio along with your screen recording, you can do so by tapping on the microphone icon in Control Center before you start recording. Keep in mind that if you use this feature, anyone who watches your screen recording will be able to hear any audio that’s playing on your iPhone, including any alerts or notifications. So if you don’t want people to hear those things, you might want to disable them before you start recording.
To disable notifications, go to Settings > Notifications and turn off Allow Notifications. To disable alerts, go to Settings > Do Not Disturb and turn off Allow Calls From.
And that’s all there is to screen recording on your iPhone! #iPhone #screen #record #screenRecord